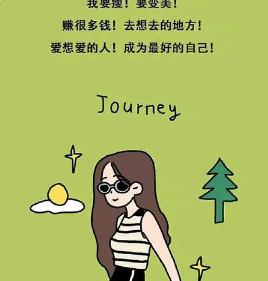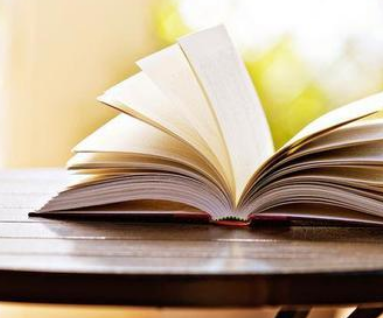word函数公式大全
word函数公式大全,word在我们的学习和工作中都是比价经常使用的到一种办公软件,对于word可能大部分的人都没有很多了解,以下word函数公式大全。
word函数公式大全1
表格求积
Step1:光标置于单元格,依次单击【表格工具-布局】→【数据】→【公式】。
Step2:在【公式】一栏中,默认的是“=SUM(LEFT)”求和公式。我们只需要修改一下公式为 “=PRODUCT(LEFT)”,单击【确定】即可。
Step3:第一栏公式插入成功以后,光标置于下一个单元格,直接单击键(重复上一步操作),即可达到快速填充效果。
动图如下:
Tips:
如果单元格插入的公式显示:{=SUM(LEFT)},莫慌,这只是公式的域代码格式。你只需要按下组合键,切换域即可。
而如果表格数据有修改,公式结果需要更新时,只需要全选表格,按一下F9键,更新域即可。
表格求和&求平均值
表格求和、求积、求平均值方法是完全一样,只是函数不同。
都是依次单击【表格工具-布局】→【数据】→【公式】,先插入表格公式;然后F4键快速填充公式即可。
而公式只需要在【粘贴函数】的选项框里,下拉选择相应的函数即可:
SUM是求和函数
PRODUCT是求积函数
AVERAGE是求平均值
正常Word会自动识别公式的计算方向,如果识别有误,也可以在公式括号内手动输入:
LEFT:向左计算
RIGHT:向右计算
BELOW:向下计算
ABOVE:向上计算
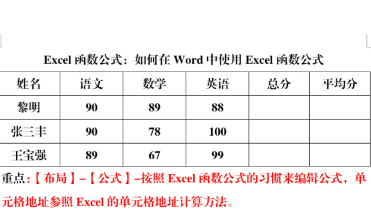
表格减法
Word表格计算减法和除法略有不同,不用函数,直接运用单元格位置就可以完成。
咱们直接看案例:例如这张表格,如果要计算产品库存怎么办呢?
还是一样的步骤,依次单击【表格工具-布局】→【数据】→【公式】,
打开【公式】对话框。只需要在【公式】栏输入“=B2-C2”即可。
那怎么确定单元格的位置呢?其实Word单元格计算与Excel相同,从表格的第一个单元格算起,从左至右列数用ABCD表示,从上到下行号用1234表示。
表格除法
最后说Word表格里的除法。
Word表格的除法运算与减法相同,只需要【公式】栏修改公式为“=B2/C2”即可。
需要注意,表格的减法和除法计算公式是不能使用F4键快速重复效果了,必须要手动一个一个地输入!
所以,当计算量太大时,还是用Excel计算比较方便哦~~
提示:
当表格数值变化公式结果需要更新时,只需要全选表格,按一下F9键,更新域即可。很重要的哦
word函数公式大全2
Word常用函数有哪些
在Word中也能够使用函数,并且,Word已给您提供了18种函数,下面的内容是这些函数的名称及功能介绍和使用方法。
函数名:ABS
函数功能:返回输入值的.绝对值。例如,函数=ABS(-3)将返回3。
函数名:AND
函数功能:允许您执行复合的“与”逻辑测试。例如,函数=AND(1=1,2+2=4)将返回1,因为其中的两个逻辑测试都为真。
函数名:AVERAGE
函数功能:计算输入值的算术平均值。例如,函数=AVERAGE(1,2,3,4)将返回2.5。
函数名:COUNT
函数功能:对输入值计数。例如,函数=COUNT(1,2,3,4,5,6)将返回6。
函数名:DEFINED
函数功能:决定是否可以计算公式。如果可以计算该公式就返回1,如果不能就返回0。例如,函数=DEFINED(1/0)将返回0,因为任何数都不能被0除。
函数名:FALSE
函数功能:返回用于假的逻辑值0。例如,函数=FALSE将返回0。
函数名:IF
函数功能:执行逻辑测试,如果测试为真将返回一个结果,而测试为假时则返回另一个结果。例如,函数=IF(2+2=4,1,0)将返回值1,因为2+2确实等于4。
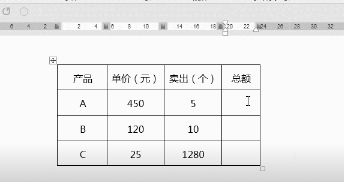
函数名:INT
函数功能:返回值的整数部分。例如,函数=INT(3.5)将返回3。
函数名:MAX
函数功能:返回最大的输入值。例如,函数=MAX(1,2,3,4)将返回4。
函数名:MIN
函数功能:返回最小的输入值。例如,函数=MIN(1,2,3,4)将返回1。
函数名:MOD
函数功能:返回除法运算剩余的模数(或余数)。例如,函数=MOD(3,2)将返回1,因为3被2除后的余数是1。
函数名:NOT
函数功能:允许您执行复合的“非”逻辑测试。例如,函数=NOT(1=1,2+2=4)将返回0。因为两个逻辑测试的结果为真。
函数名:OR
函数功能:允许您执行复合的“或”逻辑测试。例如,函数=OR(1>1,2+2=4)将返回1,因为第2个逻辑测试的结果为真。
函数名:PRODUCT
函数功能:相乘函数中的参数。例如,函数=PRODUCT(2,3,4)将返回24。
函数名:ROUND
函数功能:将输入值四舍五入到指定的十进制精度。例如,函数=ROUND(123.456,2)将返回123.46。
函数名:SIGN
函数功能:如果输入值是负值就返回-1、如果输入值是正值就返回1,或者如果输入值是0就返回0。例如,函数=SIGN(-3)将返回-1。
函数名:SUM
函数功能:求和输入值。例如,函数=SUM(2,2)返回4。
函数名:TRUE
函数功能:返回用于真的逻辑值1。例如,函数=TRUE将返回1。
word函数公式大全3
word怎么用函数
可能很多人都没有注意过,其实,在Word中,我们仍然能够使用各种函数来进行计算!
下面,我们就作一个详细的介绍,给大家说明,如何在Word中使用函数计算。
方法/步骤
当然,使用函数在Word中计算,必须是以word表格为基础,方能计算。
如下图一样,存在如下的表格。
现在,我们要计算的就是男女生的总人数,所以,把插入条定位在总人数的下面的那个单元格。
然后,执行如下图的菜单操作:“表格”→“公式”。
弹出如下图。
上图中, 直接输入公式 :
=Sum(A2,B2)
最后,点击“确定”按钮,计算结果就出来了。
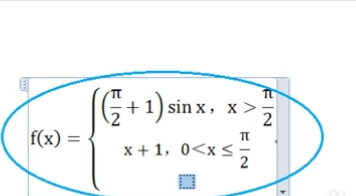
上述的公式,还可以修改为:=Sum(A2:B2),其中,A2:B2表示,要计算的范围从第二行的第一列到第二列。
当然,您还可以设置数字格式和粘贴函数等选项。
要想实现上述的计算结果,我们也可以使用域来完成,在此,就不再多讲了,因为方法都一样。
1、在word中输入函数
方法/步骤
首先点击插入,然后点击公式右侧的小三角,就会显示出常用的几个函数公式,比如选择“二次公式”,文档中就会插入一个二次公式,这时大家就可以在上面快速的修改了。
如果常用的公式不能满足你的要求,那么你可以在首页点击插入后,直接点击在公式按钮上,这时在“在此输入公式”中就可以随意输入我们自己的函数公式了。
在左面可以输入各种符号,在右面可以选择各种函数,点击符号和函数旁的倒三角可以弹出更多选项。
通过这种方法就可以快速的输入出函数公式。
方法/步骤2
执行“插入-对象”
在对象窗口中选择Microsoft Equation 3.0然后确定。
在“公式”中可以选择想要输入的公式和符号,利用它大家就可以输入各种函数公式了。
【word函数公式大全】相关文章:
十个常用函数公式06-02
excel公式详解06-04
魔方3×3公式06-01
魔方的公式还原简单06-01
很快复原魔方的公式06-01
魔方的公式新手口诀06-01
魔方的新手口诀公式05-31
word格式怎么调整05-31
魔方的公式三阶06-01
三阶魔方还原公式06-01